入門:イメージ・スキャナーの使い方
- イメージ・スキャナーが接続されたコンピュータに着席して,ログインしてください.
- ファイルビューアーから/LocalApps/Scanner_Driver_for_IX/IX-Scans.app
というアイコンを探します。以下のような感じである.これがスキャナーをコントロールするアプリケーションです.
(下図は間にScanner_Driver_for_IXフォルダが足りませんので注意)

- すかさず"ダブルクリック"でアプリケーションを起動する。すると、CJ-Scansのメニューとともに「インプットコントロールパネル」と「プレビューパネル」が現れる。
- アプリケーションが無事起動したら,イメージ・スキャナー本体の蓋を開け,スキャンしたい絵や写真の面を硝子面に向ける形で置いて,静かに蓋を閉める.蓋を閉める時に対象物がずれないように注意してください.
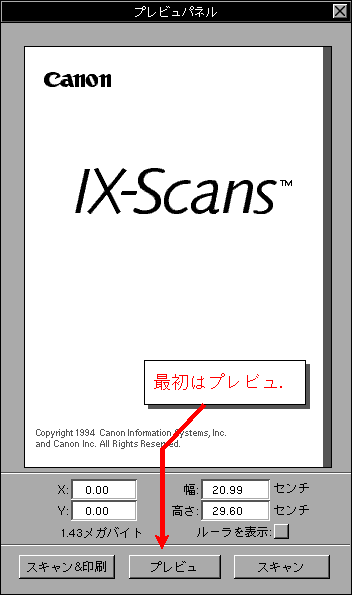 まずは「プレビュー」ボタンで全体をスキャンします.ここで対象物が正しい位置に表示されていることを確認してください.もし,ずれているようであれば,再度蓋を開けて,置き直してください.
まずは「プレビュー」ボタンで全体をスキャンします.ここで対象物が正しい位置に表示されていることを確認してください.もし,ずれているようであれば,再度蓋を開けて,置き直してください.
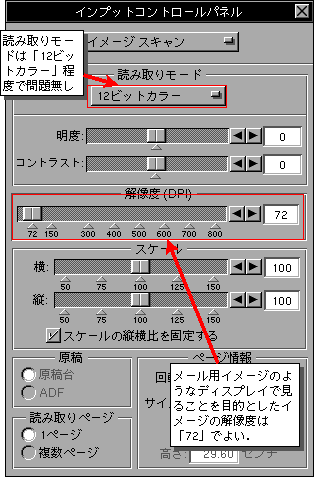 スキャンの準備が出来たら,右のインプットコントロールパネルでスキャンしたい条件を調整します.いろいろな調整が出来ますが,基本的に設定を変える必要があるのは読み取りモードを"12ビットカラー"に変えることです.もちろん,それ以外の24ビットカラー,グレーカラーやモノクロの設定もここで行います.用途に合わせて設定しますが,メール用イメージの場合は"12ビットカラー"で充分です.
スキャンの準備が出来たら,右のインプットコントロールパネルでスキャンしたい条件を調整します.いろいろな調整が出来ますが,基本的に設定を変える必要があるのは読み取りモードを"12ビットカラー"に変えることです.もちろん,それ以外の24ビットカラー,グレーカラーやモノクロの設定もここで行います.用途に合わせて設定しますが,メール用イメージの場合は"12ビットカラー"で充分です.
また,解像度は数字が大きいほど細かいイメージは鮮明になりますが,一般的なカラープリンターでは300以上に設定してもそれほど効果は上がらないばかりか,ファイルサイズが巨大になって,整理に困ります.特にメール用イメージの場合は"72 DPI"で充分です.
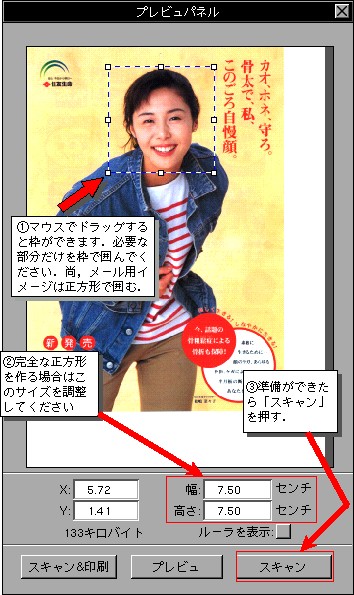 次にスキャンしたい領域の選択します.選択方法は作図ソフトで四角形を描く時と同じようにマウスで左上を決めてドラッグすれば"枠"が出来ますので,必要なサイズに広げていきます.スキャン領域は四角形しか出来ません.
次にスキャンしたい領域の選択します.選択方法は作図ソフトで四角形を描く時と同じようにマウスで左上を決めてドラッグすれば"枠"が出来ますので,必要なサイズに広げていきます.スキャン領域は四角形しか出来ません.
また,メール用イメージの場合は正方形でスキャンする必要がありますので,パネル右下の幅や高さを指定して,微調節を行ってください.
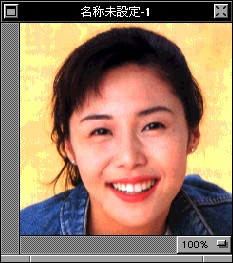 スキャン領域が決まれば,「スキャン」ボタンを押して,スキャニング開始です.スキャニングが終われば,右の図のように「名称未設定」の絵がモニター上に現れます.
スキャン領域が決まれば,「スキャン」ボタンを押して,スキャニング開始です.スキャニングが終われば,右の図のように「名称未設定」の絵がモニター上に現れます.
気に入らなければ,もう一度前述の領域設定からやり直してください.
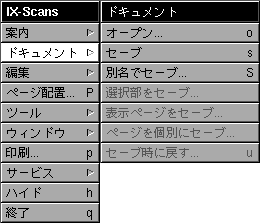 最後に出来上がった「名称未設定」のイメージを名前を付けてセーブします.セーブパネルを出すには右図のようにメニューから「ドキュメント」「セーブ」と選択してください.
最後に出来上がった「名称未設定」のイメージを名前を付けてセーブします.セーブパネルを出すには右図のようにメニューから「ドキュメント」「セーブ」と選択してください.
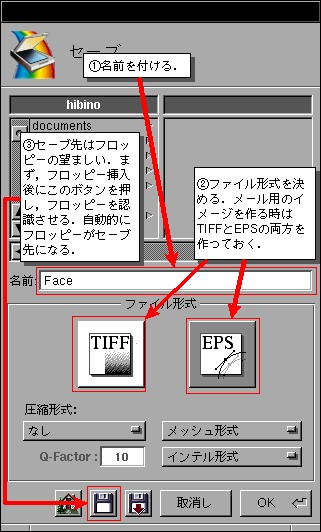 イメージファイルのセーブはそのファイルサイズから,原則としてフロッピーにセーブすることを希望します.
イメージファイルのセーブはそのファイルサイズから,原則としてフロッピーにセーブすることを希望します.
セーブ方法は
- フロッピーを挿入.
- 名前を記入.
- 用途に応じてファイル形式を決める.
- パネル下のフロッピーをボタンを押せば,自動的にフロッピーを検知してセーブ場所を移動します.
特に課題でメール用イメージの場合はTIFFとEPSの両形式(計2つ)のセーブを行っておいてください.授業で両形式を用いることがあります.メール用イメージだけなら,TIFF形式で作成して加工すればOKですが,JLaTeXなどではEPSファイルを利用する場合があります.
- フロッピーへのセーブが終われば,作業は終わりです.スキャンした絵(写真)を装置から取り除いてください.そして,アプリケーションを終了して,ログアウトして席を移動してください.
さらにメール用イメージのアイコン作成に進む方はここをクリックすると次の作業の手引きを見ることができます.
K.Hibino 1997年6月6日